 Ad
Ad
----------
 ------------thanh-ben-tim-kiem
------------thanh-ben-tim-kiem

動画視聴や電子書籍の閲覧に便利なiPad。特に現行のiPadシリーズは、M1チップやA14 Bionicといった高性能なプロセッサを搭載しているモデルもラインアップし、Web会議やアプリゲームを大画面でプレイするといった使い方にも便利な製品です。
時にはビデオ通話の様子やアプリゲームの画面を動画で保存したいという人もいるはず。そこで、iPadを使って画面を録画する簡単な方法と、録画した動画をiPad上で編集する方法をご紹介します。
iPadで画面を録画するための設定
iPadでは、もともと画面録画機能が備わっているため、サードパーティー製のアプリを使わなくても、画面上の操作を動画として保存することができます。画面の録画には、「コントロールセンター」へ「画面収録」のボタンを配置しましょう。
まずはその手順を確認していきます。操作画像は、iPadOS 16.1.1を搭載した、iPad(第10世代)のものとなります。
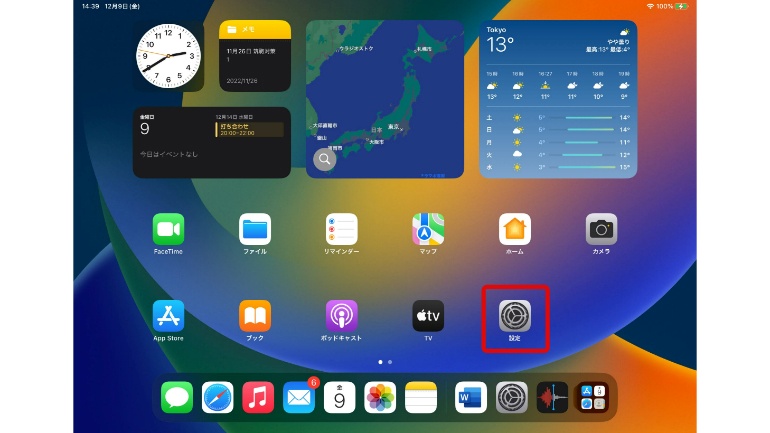
■画面録画開始と停止までの5ステップ
1.「設定」アプリを開きます。
2.「コントロールセンター」をタップし、「画面収録」の左側にある「+」アイコンをタップ。これで、コントロールセンターに、画面収録のアイコンが追加されます。
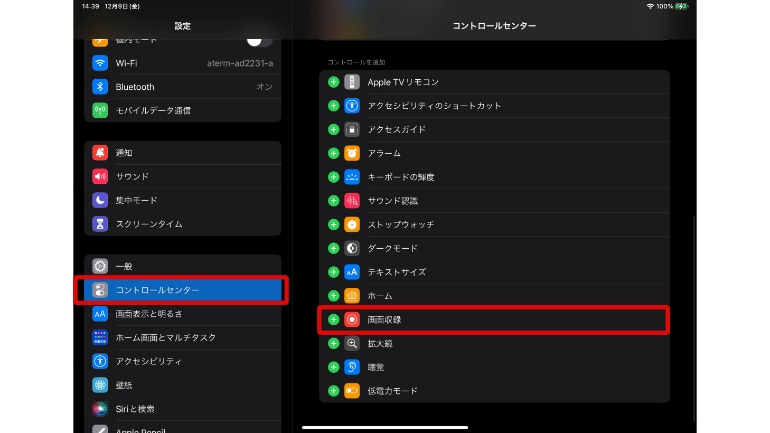
3.コントロールセンターを開くには、ディスプレイの右上辺りを下方向にスワイプします。
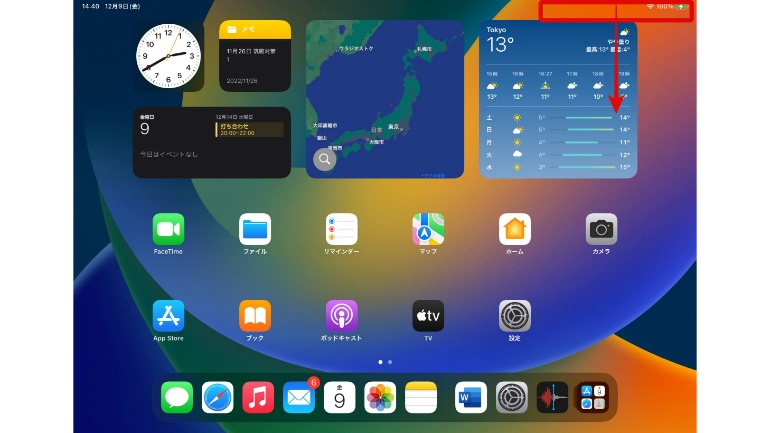
4.画面収録のアイコンが確認できたら、これをタップすると画面の録画が開始されます。
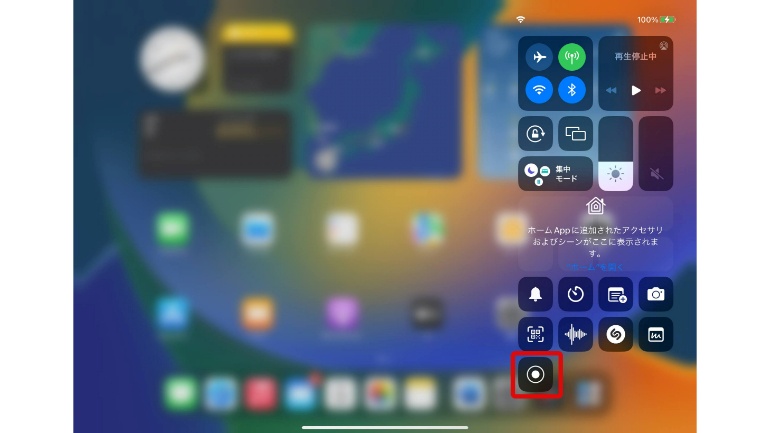
画面収録アイコンが赤く点滅していれば、画面録画中となります。画面録画中は、画面右上に録画中であることを示すアイコンが表示されます。
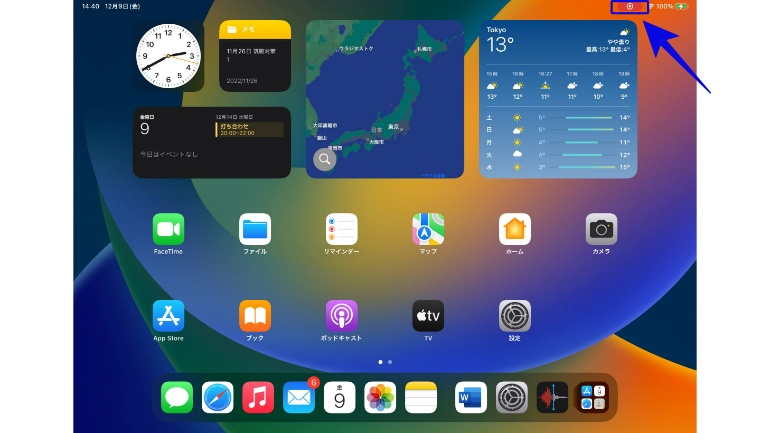
5.画面録画を停止する場合は、再びコントロールセンターを開き、画面収録のアイコンをタップするか、画面右上のアイコンをタップし、ポップアップの「画面収録」から、「停止」をタップすればOKです。
■データはどこに保存される?
上記の方法でiPadの画面録画を行った場合、録画データはiPad内の「写真」アプリから確認できます。「写真」アプリのiCloud連携をオンにし、同一のApple IDでログインしたiPhoneやMacがあれば、データの同期も可能です。
データは「カメラ」アプリを使って撮影した写真や動画と同じ扱いになるため、「写真」アプリだけでなく、Googleフォトといった別の画像閲覧アプリからも確認できます。
画面録画できない時の対処法
iPadで画面の録画機能が使えない場合、原因の1つにアプリが画面の録画を禁止しているケースが考えられます。動画配信アプリや音楽配信アプリの多くは、コンテンツを保護するために、画面の録画を行えない設定になっています。
また、iPadのストレージ容量がいっぱいになっている場合も、録画したデータが保存できなかったり、録画が途中で停止してしまう可能性があります。ストレージの空き容量は、「設定」アプリの「一般」→「iPadのストレージ」から確認できます。
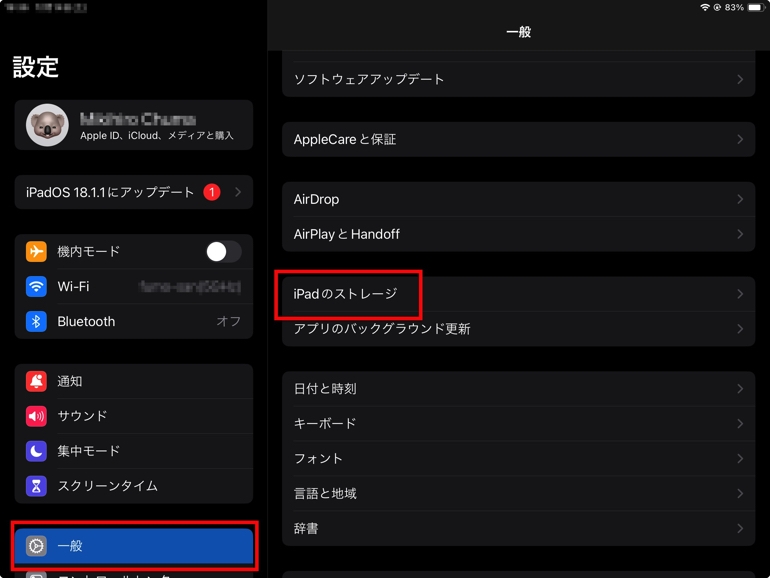
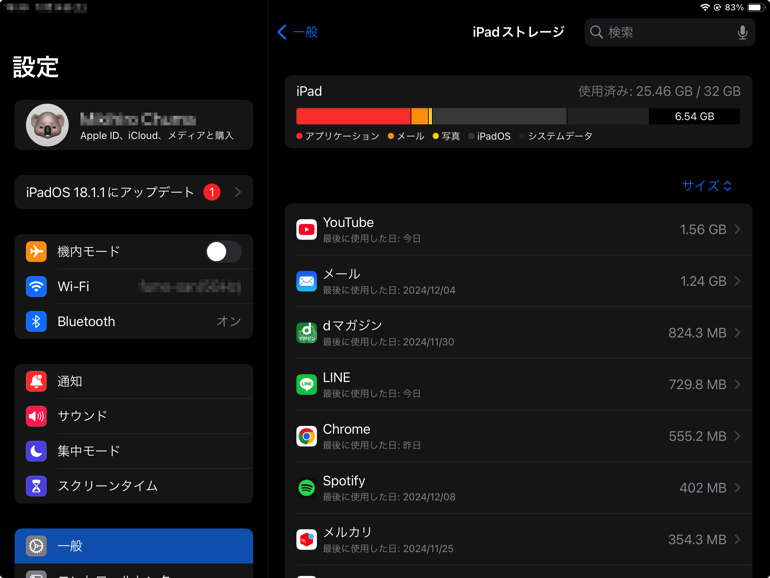
そのほか、iPadのソフトウエア、ハードウエアに何か不具合が生じている場合は、一度iPadを再起動することで、問題が解決する場合もありますので試してください。
iPadの画面録画は音声も保存できる?
iPadの画面録画機能では、iPadから出る音声や、外部マイクでキャッチした音声も同時に録音可能です。
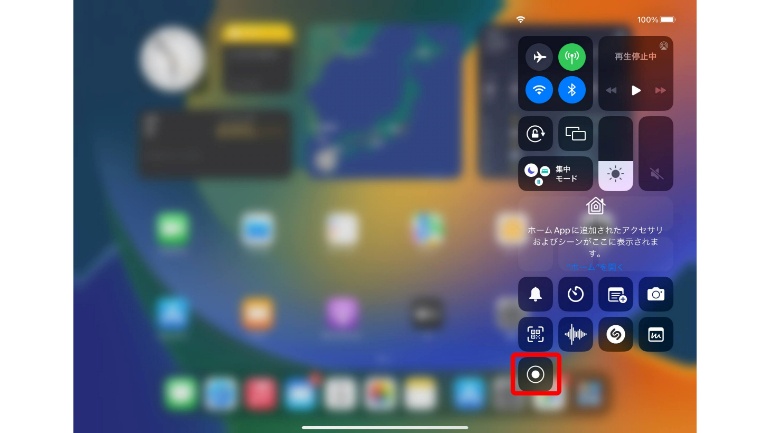
■iPadの画面録画時の音声保存の状態
コントロールセンターにある「画面収録」のアイコンを長押しします。
下部に表示されるアイコンが「マイクオフ」になっている場合は、iPadから出る音声のみを録音している状態です。
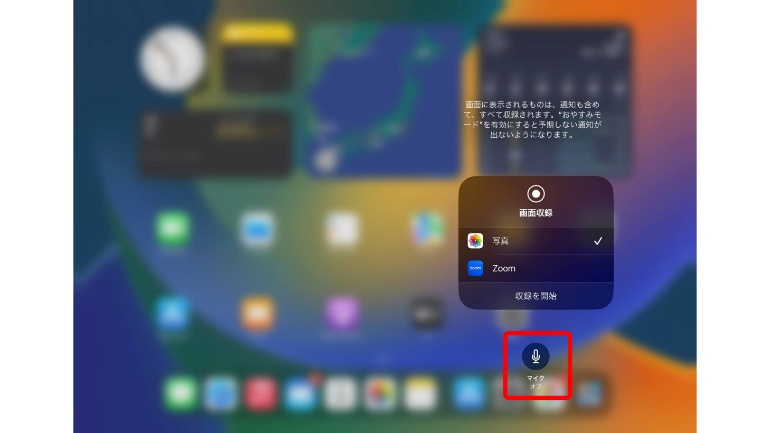
「マイクオン」で、アイコンが赤くなっている状態で画面収録を開始すると、iPadから出る音に加えて、外部マイクの音も同時に録音されます。
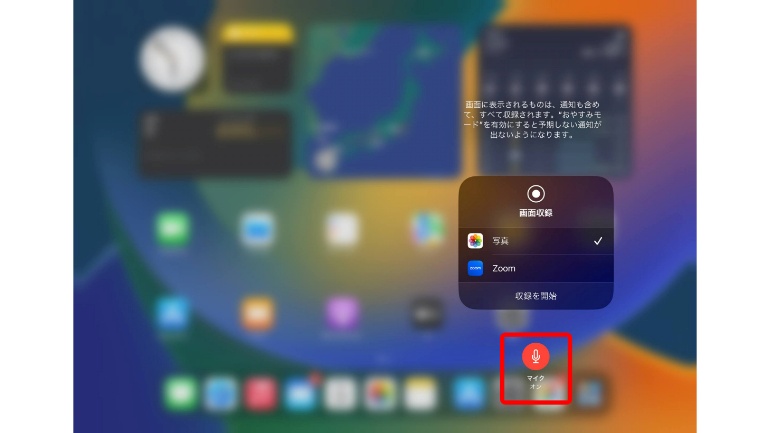
■イヤホンを付けた状態で画面録画すると音声はどうなる?
マイク付きの有線イヤホンや完全ワイヤレスイヤホンなどとiPadを接続していても、画面録画の際には音声を同時に録音できます。
上記で紹介した設定と同様に、「マイクオフ」の場合はiPadから出力される音声のみ、「マイクオン」の場合には、iPadの音声と外部マイクの音が同時に録音されます。
■録音できない、音量が小さいなどトラブルの対処法
iPadの画面録画では、録画時の音量がそのまま反映されます。
そのため、iPadをミュートにしていたり、極端に小さい音量へ設定して録画を行った場合は、録画データに音声が入らない、入っても小さい音量になるので、音を同時に録っておきたいという人は、注意しましょう。