 Ad
Ad
----------
 ------------thanh-ben-tim-kiem
------------thanh-ben-tim-kiem

パワーポイントを使ってプレゼンテーションをする際に、画面上で自分用のメモを確認できたら便利ですよね。
「発表者ツール」を使えば、発表者だけが見られる画面で、メモや次のスライドの確認ができるのをご存じでしょうか?
この記事では、そんな発表者ツールの使用方法を、Microsoft 365アプリをダウンロードしたWindows PCを使ってご紹介します。
プレゼンに便利なMicrosoft Officeパワーポイントの「発表者ツール」「ノート」とは?
発表者ツールを使うと、パワーポイントで資料のプレゼンテーションをする時に、2台のモニターを使って別々の画面を表示できます。プロジェクターなどでスライドショーを表示しながら、発表者用のパソコン画面では次のスライドや自分用のメモを記入したノートの確認が可能。プレゼンテーションを効率よくスムーズに進められる便利な機能です。
■パワーポイントの発表者ツールを使用するメリットとは
発表者ツールを使うと、プレゼンテーション中にスライドの進行を効率的に管理できます。自分だけが見られる画面に、次のスライドのプレビューや発表ノートが表示されるため、内容の確認や話の流れを自然に進めることが可能です。
また、経過時間や残り時間を確認できるため、発表の時間配分を意識しながら進行できます。視線をスライドから外さずにノートを確認できるので、聴衆とのアイコンタクトを保ちつつ、伝えたい内容をしっかりと伝えることができます。複雑なプレゼン内容でも、事前に準備したノートに沿ってスムーズに話ができる点が大きなメリットです。
■パワーポイントの発表者ツールの使い方
パワーポイントの発表者ツールを使う方法は次のとおりです。
[1]「スライドショー」タブから「発表者ツールを使用する」にチェック。
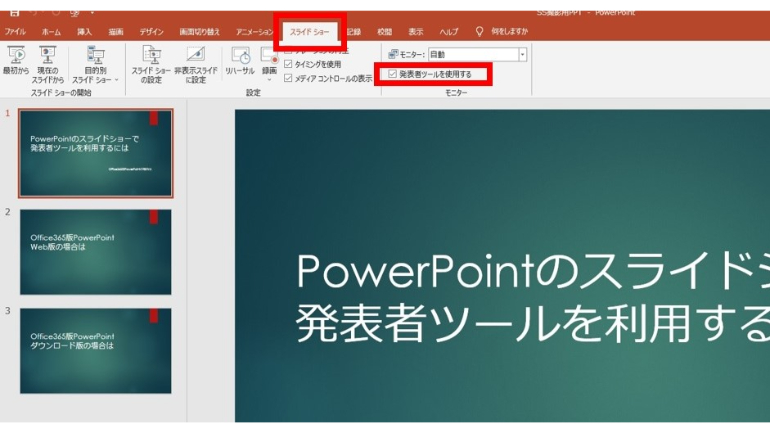
[2] 左側のスライド一覧から「発表者ツール」を表示するモニターを選択し、 「最初から」 をクリックします。
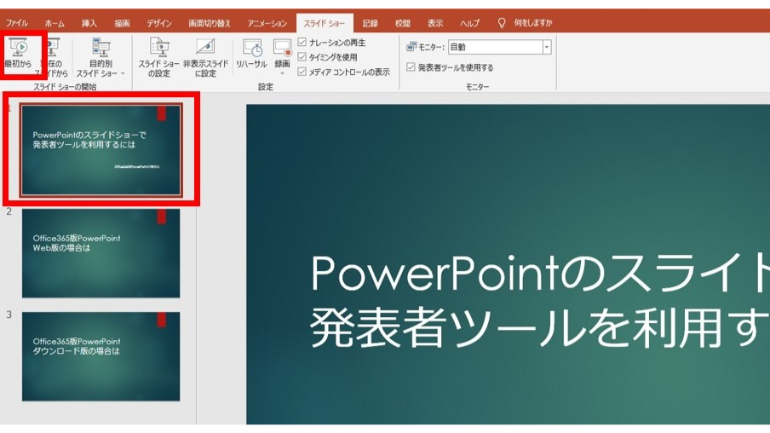
[3]発表者ツールが表示されます。

発表者ツールでは、画面の左側には相手に見える画面が、右側には次のスライドと発表用のメモができるノートが表示されます。
■パワーポイントの発表者ツールとスライドショーを切り替える方法
発表者ツールを表示する画面と、スライドのみを表示する画面を切り替えるには、次の操作をします。
[1]発表者ツールを表示した画面の上部にあるタスクバーから「表示設定」をクリック。
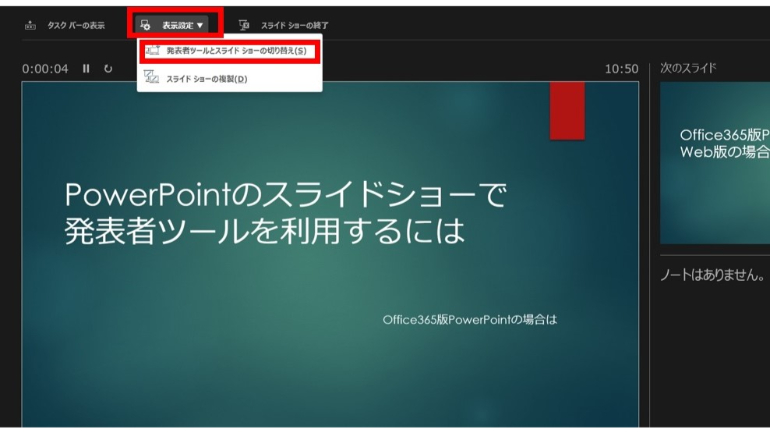
[2]「発表者ビューとスライドショーの切り替え」を選べばOKです。
■パワーポイントの発表者ツールはショートカットの設定ができる?
素早く操作を実行できるショートカットキーを利用すると、パワーポイントをさらに便利に使えます。ただし、ショートカットキーはPCの機種や設定により異なるのでご注意ください。
Windows用のパワーポイントの場合、スライドを開いた状態から発表者ツールに切り替えるショートカットキーは、「Alt + F5」です。発表者ツールは2番目のモニターに接続してスライドショーを開始すると自動的に表示されますが、モニターを1つだけ使用している時でもこのショートカットキーを使うと発表者ビューを表示できます。
また、発表者ツールを表示している時にTabキーを押すと、領域内のツールを順番に実行します。ノートの1行下にスクロールする「Ctrl + ↓」、1行上にスクロールする「Ctrl + ↑」のショートカットキーも便利です。
パワーポイントでプレゼン中は発表者ツールの「発表者ビュー」を使おう!
発表者ツールを表示した画面は「発表者ビュー」と呼ばれます。発表者ビューには、現在のスライドと次のスライド、発表者のノートが表示されます。
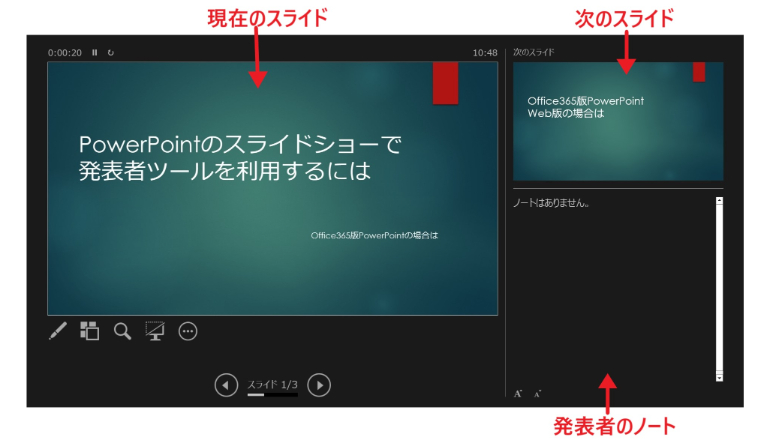
発表者の操作やノートは視聴者から見えないので、発表者は落ち着いてプレゼンテーションできるのがメリットです。
■Web会議で発表者ツールを使いながら画面共有することもできる
Web会議中でも発表者ツールを活用しながら画面共有が可能です。スライドショーを「ウィンドウ」表示にすることで、発表者ツールは自分の画面だけに表示され、相手にはスライドのみが共有されます。この方法を使えば、オンラインプレゼンでも次のスライドの確認や発表ノートを見ながら進行でき、内容に自信を持って発表ができます。
また、急な質問や説明が必要な際にも、スライドの流れを崩さずに対応できるのが特徴です。Web会議の進行をスムーズにし、聞き手に分かりやすく情報を伝えられるので、リモートワークやオンライン授業でも重宝します。
パワーポイントの発表者ツールはプロジェクターにどう映る?
パソコンとプロジェクターを接続した状態でスライドショーを開始すると、プロジェクターの画面にはスライドのみが表示されます。
発表者ツールはパソコンの画面にだけ表示され、発表者はプレゼンテーション中にパソコンでノートの確認が可能です。
■パワーポイントの発表者ツールがプロジェクターに映らない時の対処法
プロジェクターにパワーポイントの資料を投影するには、2台のモニターで発表者ツールが使用できるようにWindowsで設定する必要があります。設定方法は次の通りです。
[1]「スライドショー」タブから「モニター」で「発表者ツールを使用する」にチェックした後、Windows PCの設定アプリから「システム」>「ディスプレイ」を開きます。
[2]「マルチディスプレイ」の項目で、発表者用にするモニターのアイコンを選び、「このモニターをメインにする」にチェック。
[3]次に、視聴者用にするモニターのアイコンを選び、「Windowsデスクトップをこのモニターに拡張する」にチェックします。
 1 日 前
8
1 日 前
8